Windows 10 Reloader
While the majority of our readers here at WinBeta are tech-savvy, reinstalling Windows can feel like a daunting process to some. In the past, reinstalling an operating system required quite a lot of knowledge about machine drivers and the task of dealing with text-based installation systems. However, today, installing an operating system such as Windows can be quite natural. Take a look at the required steps, and note that the method can be applied to install Windows 7, Windows 8, or Windows 10. Backing Up Your Data The first major step is to ensure your data is safely backed up. Whether you use local backups or the magic of the cloud, you need to make sure the precious memories you have do not get erased. When reinstalling an operating system from scratch, everything you have on the hard drive will be erased – EVERYTHING.
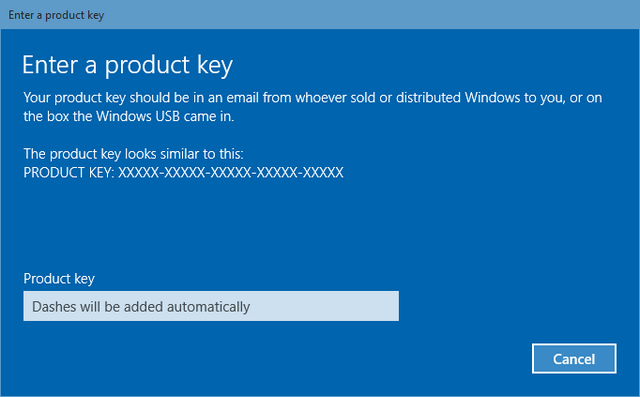
Download this app from Microsoft Store for Windows 10 Mobile, Windows Phone 8.1. See screenshots, read the latest customer reviews, and compare ratings for ReLoader.
Be sure to backup your photos, videos, music, documents, game data, and everything else you need. Of course, we recommend checking out OneDrive for online backup, but other excellent solutions including Dropbox or a Western Digital external drive. Downloading the Required Drivers In the days of Windows XP, your computer would start up to the horror of being able to do almost nothing before drivers were installed. Today, operating systems such as Windows 7, Windows 8, and Windows 10, can automatically detect most of the drivers needed for your PC. However, we want to download the proper drivers from your OEM to ensure the best performance. Below, we have provided a link to some of the most popular OEM support websites. • • • • • • Once you have arrived at your OEM’s website, there should be an option for you to enter your machine’s model number to begin downloading drivers.
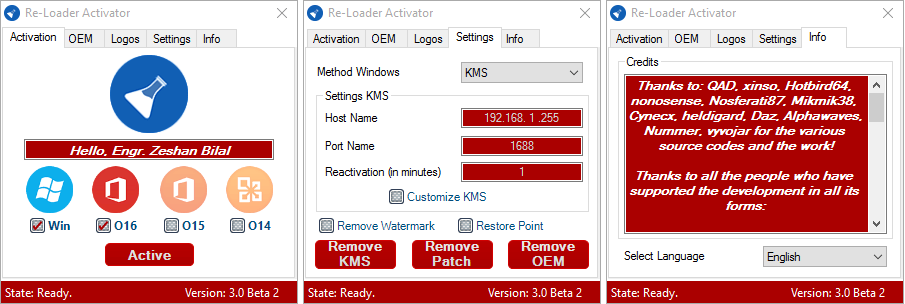
In the world of Windows 7/8/10, many users will find they just need to download the essentials including the video, audio, trackpad, and Wi-Fi drivers — the option is up to you. We recommend downloading your drivers ahead of time and saving them to a flash drive. You can install the drivers after you install Windows, but a network driver may not be available, and thus you might not be able to connect to the Internet.
Prepare the Installation Media There are quite a few mediums you can use to install Windows including flash drives and DVDs. If you have a DVD with Windows on it, then you are set. Otherwise, if you have an ISO file, you can either burn it to a DVD or install it to a flash drive. You can to learn more about the various options and what is best for your install procedure. Most machines can boot from USB, but it is important to note that some older machines (early 2000’s) lack the ability and thus installing via a DVD is your only option –- Note: this is a rarity. Install Windows on your PC After you have backed up all your data and checked it twice, we are ready to begin. Insert your USB stick or DVD into your PC and start it up while tapping your computer’s “boot menu key”.
You can quickly find the key by performing a quick Google search. Most computers use the “F12” key as their boot menu key. Performing the above operating should now allow you to select which device on your computer you wish to boot. Select either the USB flash drive or DVD, based on which installation media you chose.
In general, you can use the arrow keys and “Enter” key to make your selection. The Windows installation media should now start up. After the interface is loaded, continue by selecting the “Install Now” option. Enter your Windows product key and accept Microsoft’s terms and conditions to continue to process.
You will now be asked to select what type of Windows installation you want to proceed with and where you want to install it. Select the “upgrade” option to continue. On the next screen, you will see a Hard Drive to install Windows – if you have Windows already installed you will see a number of partitions. Click on each partition and delete it if such is the situation. When you are left with one hard drive labeled “Drive 0 Unallocated Space” you are ready to continue. Select the unallocated space and select “Next”.
Windows 10 Reloader Activator
Windows will now configure your hard drive and prepare it for installation. That is all we have to do for now. Simply sit back, grab a cup of coffee, and allow your PC to restart a few times as it finishes the installation. Once your computer has booted up to the Personalization Screen (Windows 8 and Windows 10) or “Set Up Windows” screen (Windows Vista), you can create a user account and login to the desktop. Windows has officially been installed.